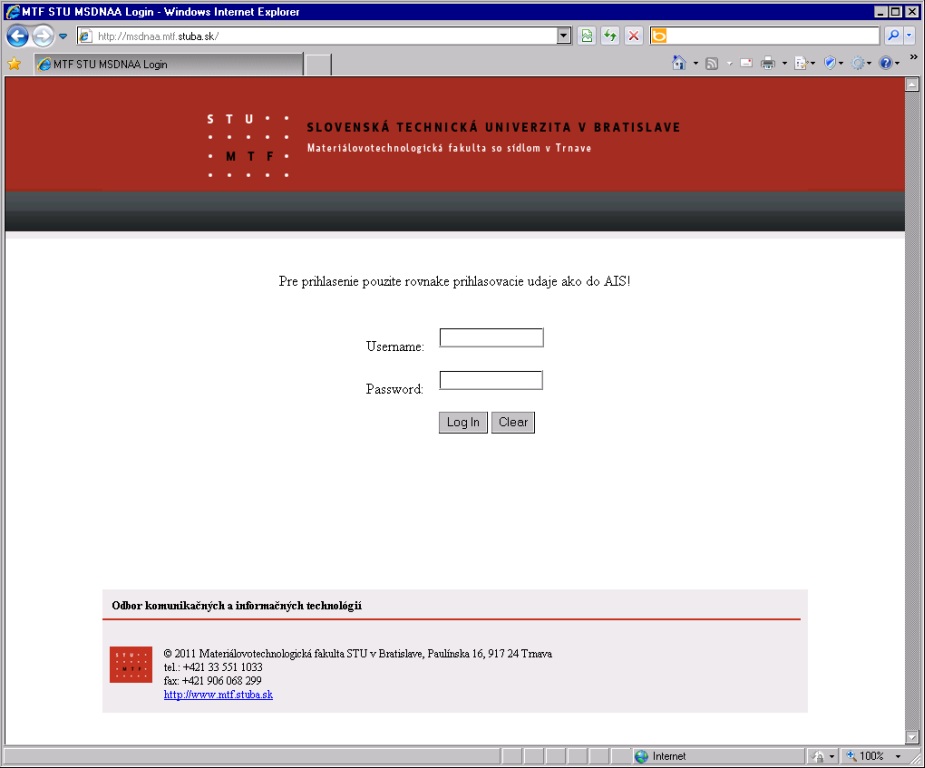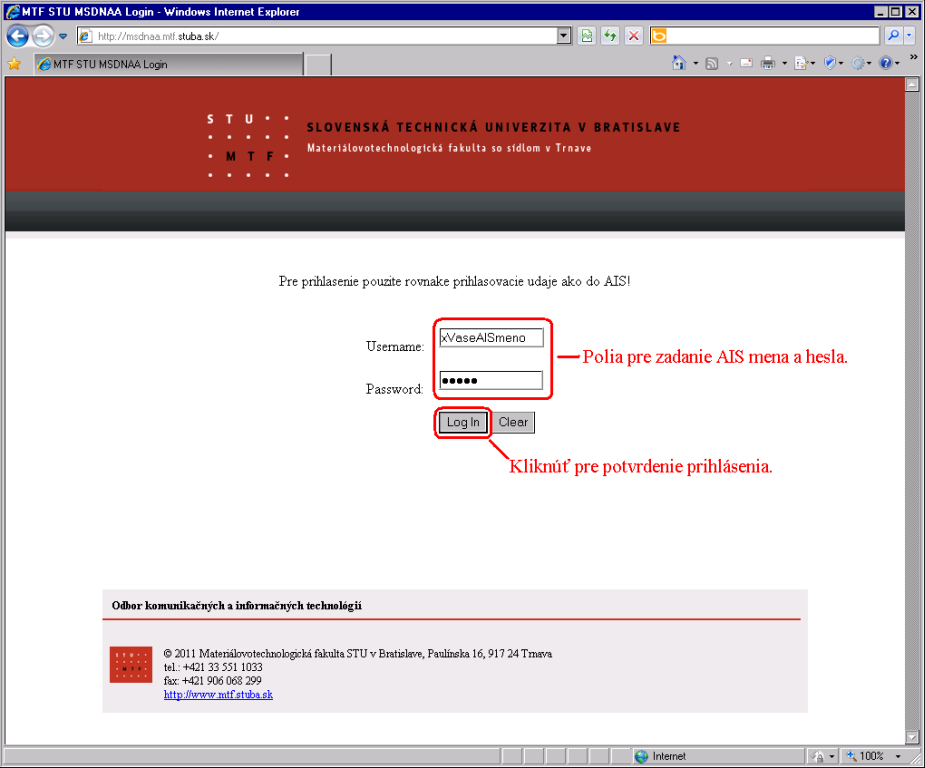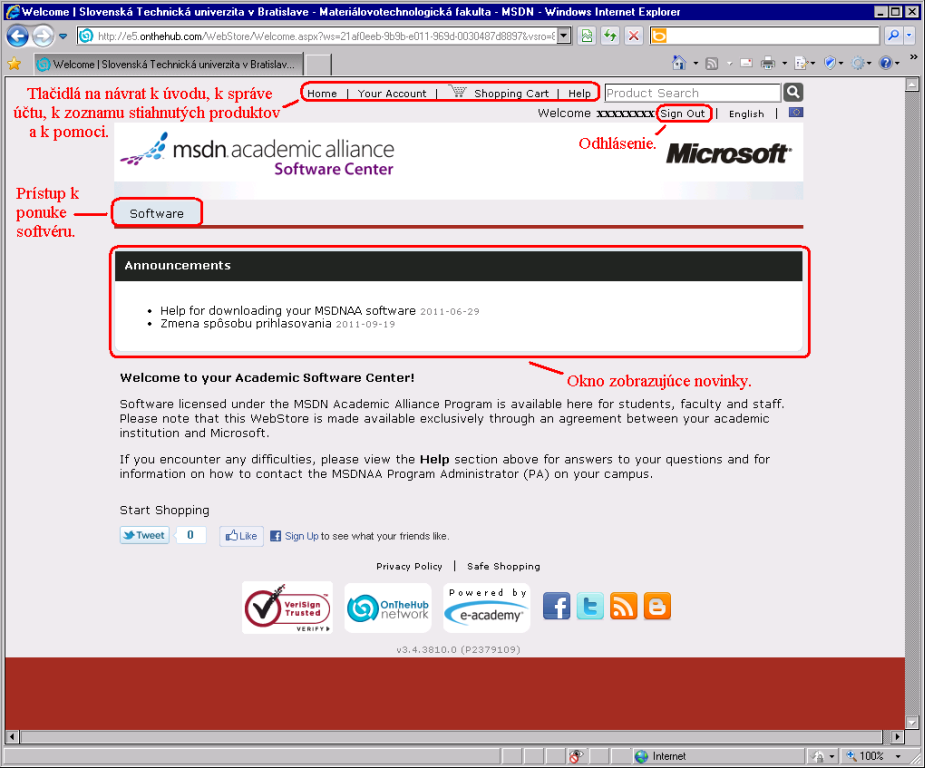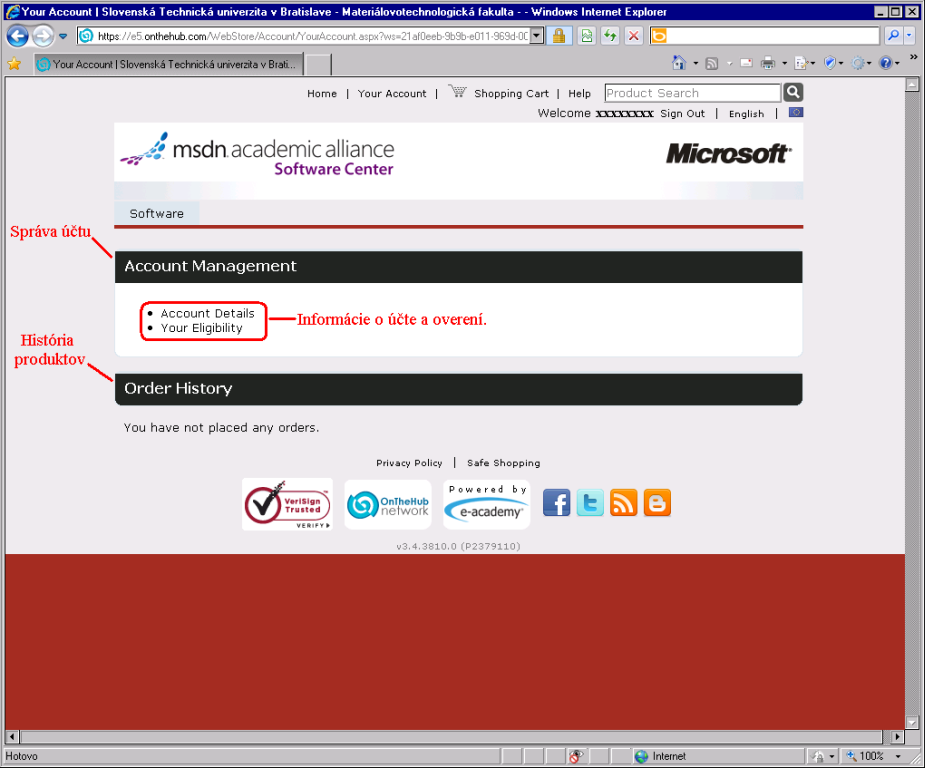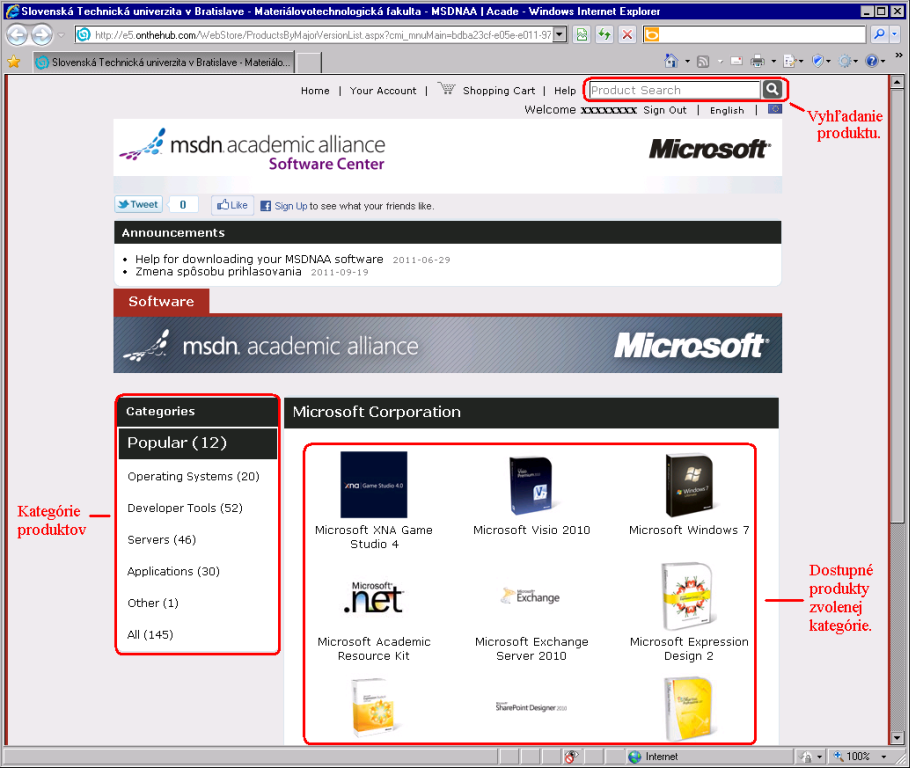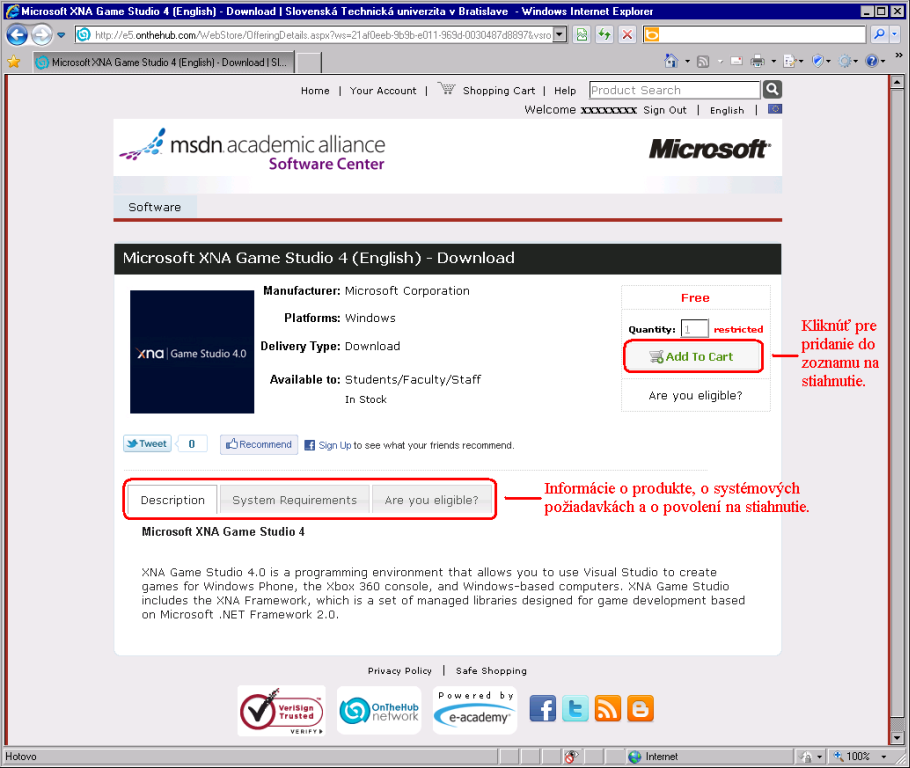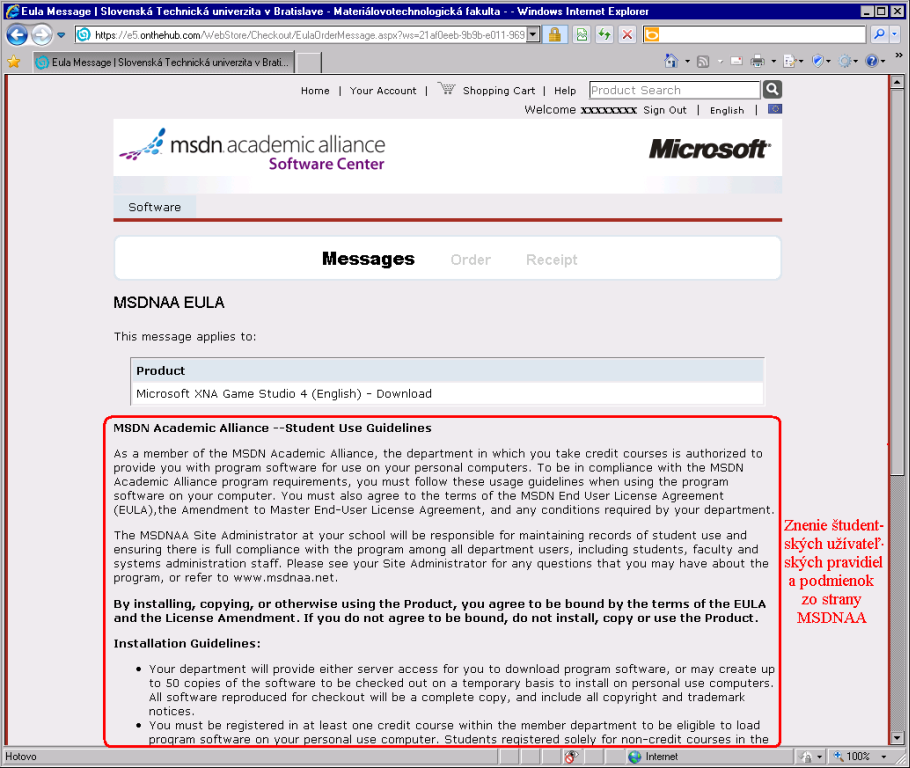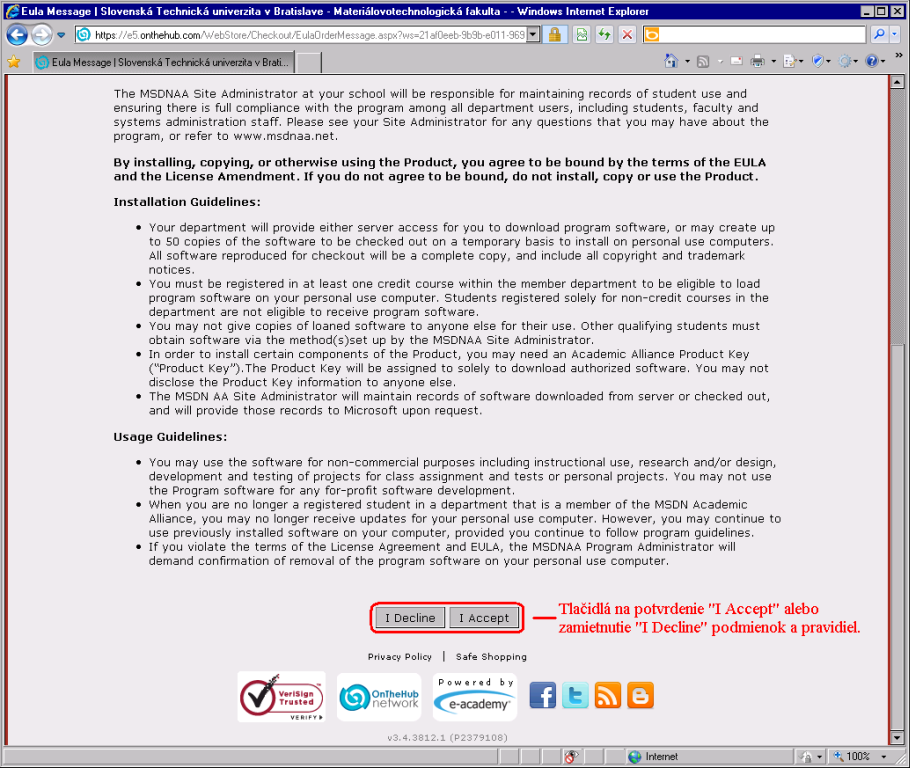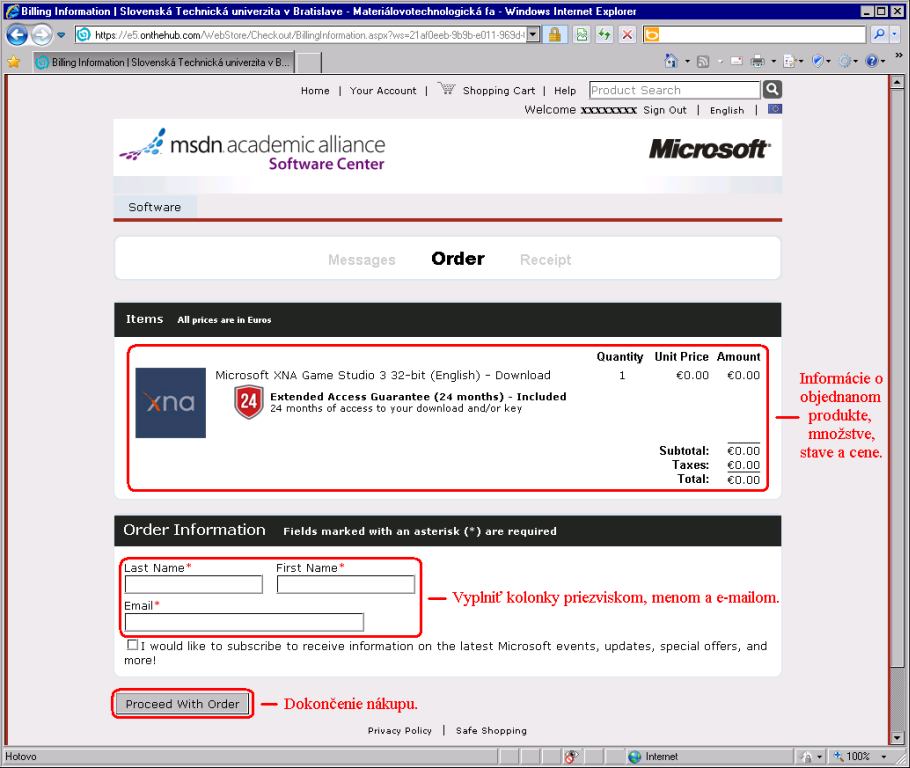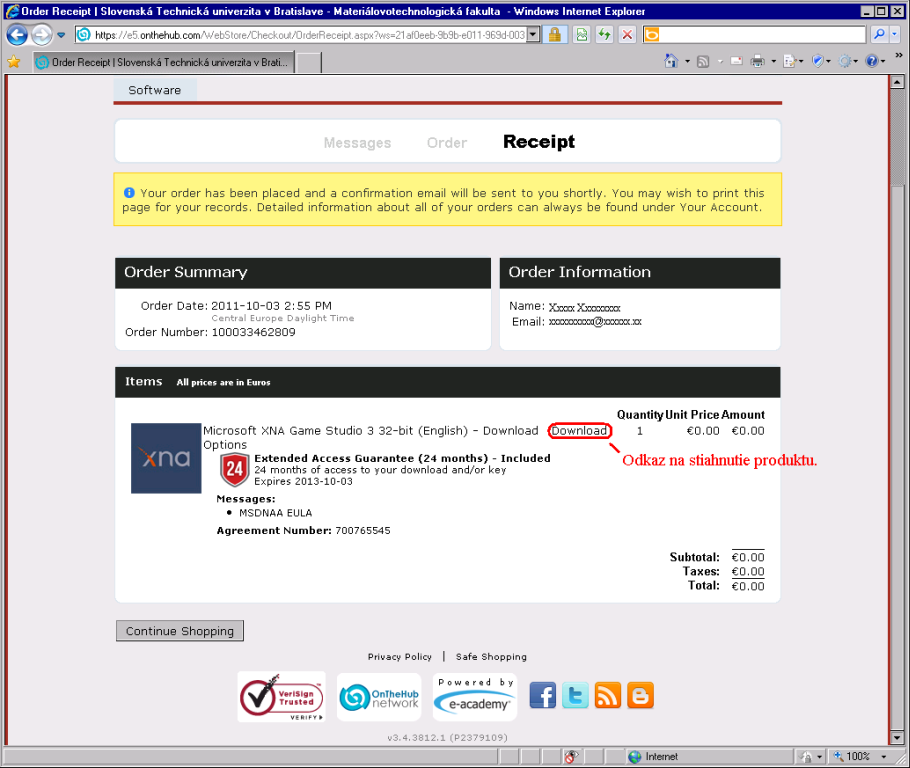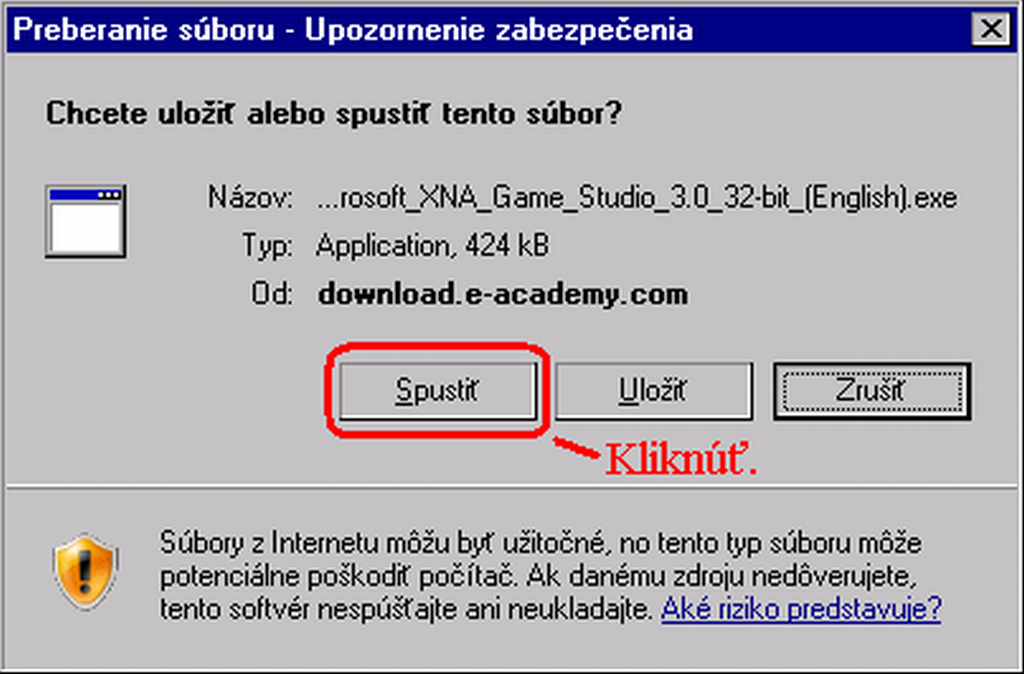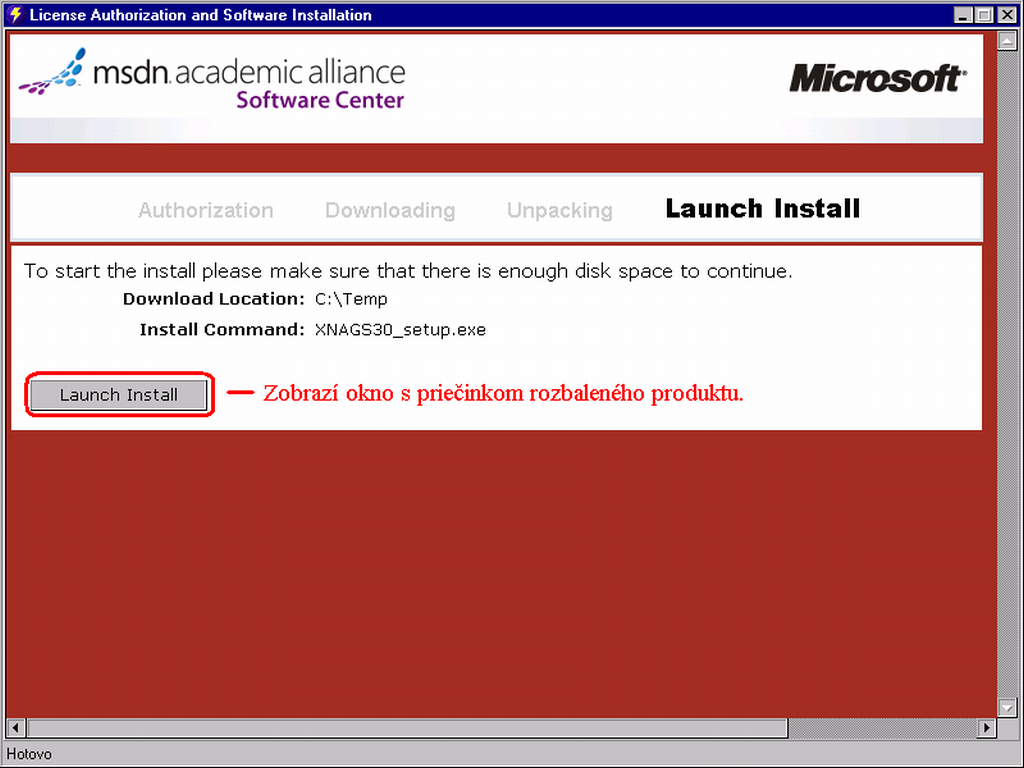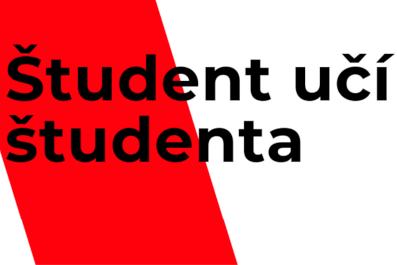Microsoft® ako jeden z veľkých monopolných firiem ponúka svoje produkty k užívaniu pre študentov a zamestnancov vysokých škôl cez licenčný program MSDNAA Academic Alliance. Túto možnosť máme aj My, ako MTF, pretože naša materská univerzita STU Bratislava je partnerom voči Microsoftu®.
V najbližších dňoch bude doručena správa, do vašich poštových schránok v Akademickom informačnom systéme (AIS) is.stuba.sk, o znovusprístupnení prihlasovania na MSDNAA produktový server. Z tohto dôvodu sme pre vás pripravili na tejto stránke stručný návod na bezproblémové ovládanie vášho osobného MSDNAA učtu. Návod je zhotovovaný pre laikov, čo je opodstatnené tým,že sú to stránky Microsoftu® a mnohí z vás by mohli mať problémy pri správe svojho účtu.
Čím začať?
Prvý krok ktorý urobíte, bude prihlásenie sa do Akademického informačného systému (AIS), napríklad cez hlavnú webovú stránku MTF Trnava, a skontrolovanie si nových prijatých správ. Po prečítaní správy v nej nájdete aktívny odkaz, ktorý vás presmeruje na prihlasovaciu stránku do MSDNAA serveru (obrázok č.1).
Alternatívny odkaz na server: http://msdnaa.mtf.stuba.sk/.
Prihlásenie do MSDNAA
Do poľa "Username:" zadajte vaše prihlasovacie AIS meno a do poľa "Password:" platné AIS heslo. Na stránke kliknite na tlačidlo "Log In", ktorým potvrdíte prihlásenie do vášho MSDNAA účtu (obrázok č.2).
Po úspešnom vstupe do účtu by sa mal vzhľad vašej stránky osobného účtu podobať nasledovnému obrázku (obrázok č.3).
Najviac vám bude potrebný nástrojový panel v hornej časti stránky, ktorý sa skladá z piatich tlačidiel: "Home" (úvodná stránka), "Your Account" (úprava vášho účtu), "Shopping Cart" (zoznam žiadaných produktov), "Help" (pomoc pri problémoch) a "Sign Out" (Odhlásiť sa). Ďaľšie tlačidlo "Software" umiestnené vľavo slúži na prístup k výberu produktov zo zoznamu.
Zobrazenie údajov účtu
Pokiaľ si chcete overiť informácie o vás a správne priradenie do skupiny, pokračujte kliknutím na ponuku "Your Account" v hornej časti stránky. Zobrazí sa stránka na správu vášho účtu Account Management a história vašich žiadaných produktov Order History (obrázok č.4), na ktorej môžete jednoduchým kliknutím na "Account Details" (informácie o účte) alebo na "Your Eligibility" (zaradenie do skupiny) získať informácie o vašom celom mene, e-mailovej adrese pre notifikáciu a tiež informácie o overení voči univerzite STU.
Niektoré polia sa dajú upravovať, čo však nedoporučujeme. Ak ste urobili zmeny, potvrďte ich, odhláste sa pomocou tlačidla "Sign Out" na nástrojovom panely a opätovne prihláste spôsobom popísaným na začiatku tohoto návodu (obrázok č.2).
Voľba produktu
Ďalší krok, ktorý bude pre vás potrebný, je výber a vyhľadávanie produktov. Na hlavnej stránke vášho účtu sa prekliknite cez tlačidlo "Software" k výberu produktov (obrázok č.5).
Po zadaní názvu požadovaného produktu do poľa "Product Search" a kliknutím na nájdený produkt alebo výberom podľa ikonky produktu sa zobrazí stránka jeho podrobností. (obrázkov č.6)
Na stránke s podrobnosťami o požadovanom produkte je popri informáciách o názve, podrobnejšom popise, systémových požiadavkách a povolení na stiahnutie najdôležitejšie tlačidlo "Add to Cart", ktorým sa pridá tento produkt do vášho zoznamu žiadaných produktov ("Shopping Cart"). Automaticky vás presmeruje do zoznamu objednaných produktov, ktorý funguje ako internetový shop. Pre potvrdenie objednávky kliknite na tlačidlo "Check Out".
Povinnosťou, ktorú musíte urobiť po pridaní produktu, je prečítanie si študentských užívatelských pravidiel a podmienok (obrázok č.7), súhlasiť s nimi (obrázok č.8) a hlavne dodržiavať ich. Preložené znenie týchto pravidiel a podmienok je uvedené vo forme odkazu na konci tohto návodu.
Na stránke informácií o zákazníkovi treba vyplniť polia podľa obrázku (obrázok č.9), pokiaľ sú nevyplnené a pokračovať tlačidlom "Proceed With Order".
Po vyplnení informácií o zákazníkovy sa zobrazia kúpne informácie (obrázok č.10), kde je dôležitý odkaz "Download Options" na presmerovanie stranky s tlačidlom "Start Download" pre zahájenie sťahovania (obrázok č.11).
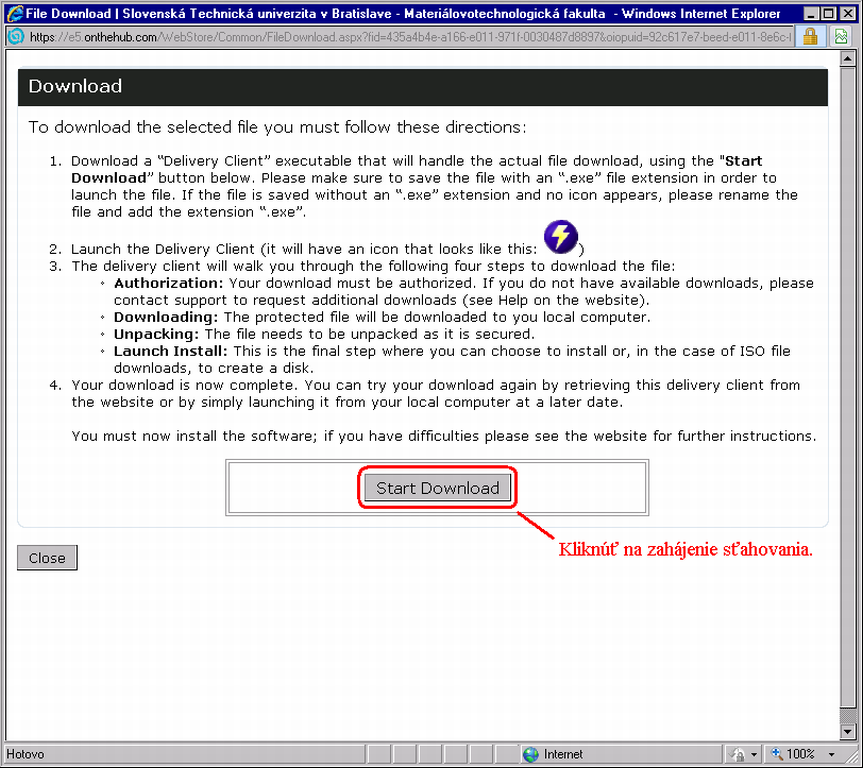
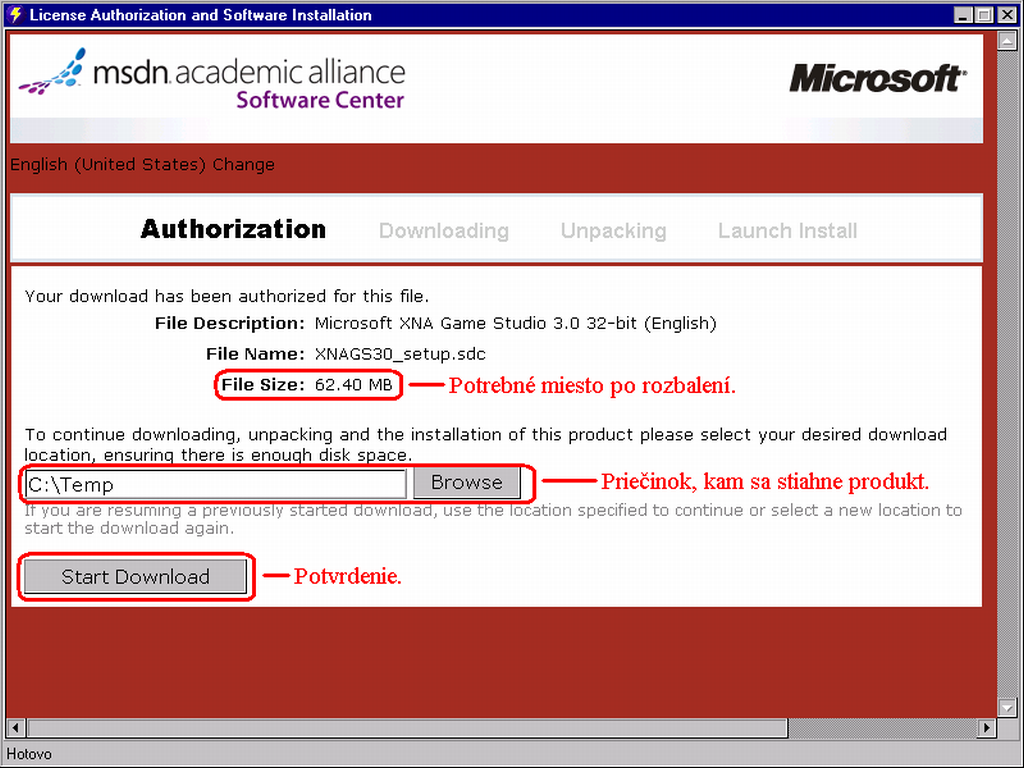
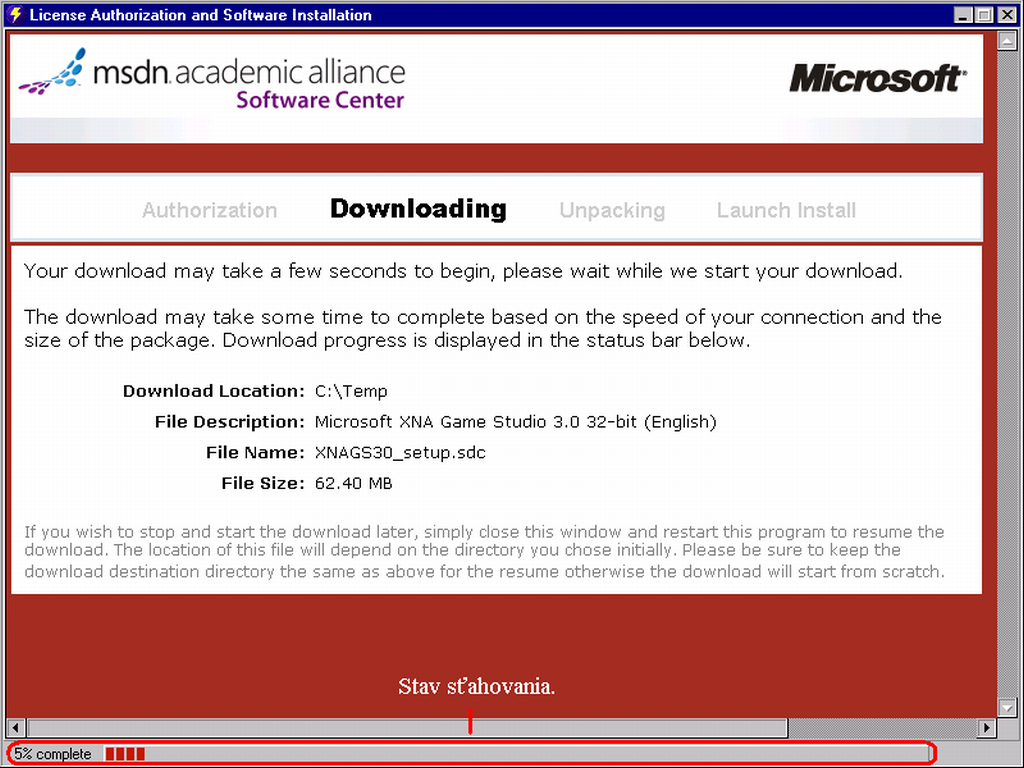
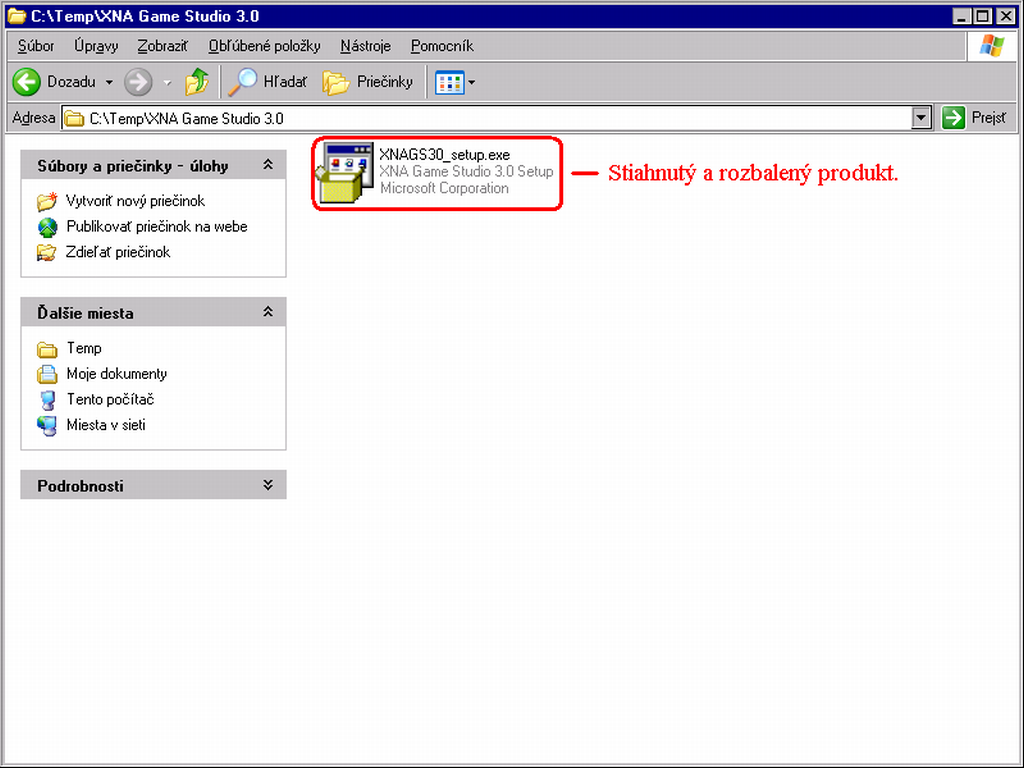
MSDNAA Academic Alliance - Študentské užívatelské podmienky
Licenčné podmienky si môžete prečítať a stiahnuť TU (EULA_MSDNAA_SK.doc).
V prípade akýchkoľvek otázok týkajúcich sa MSDNAA AA, kontaktujte Programového administrátora (PA): Ing. Matej Hýroš